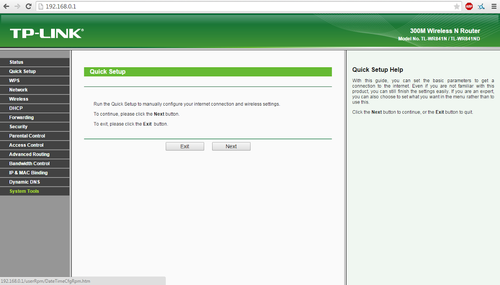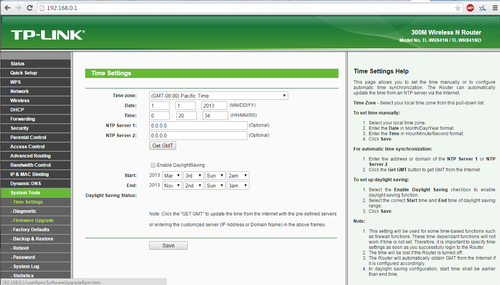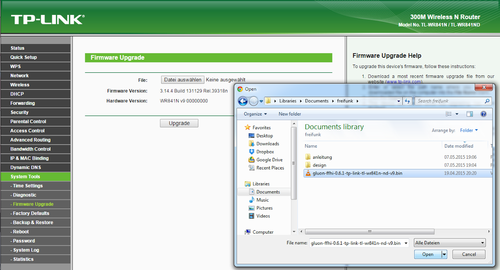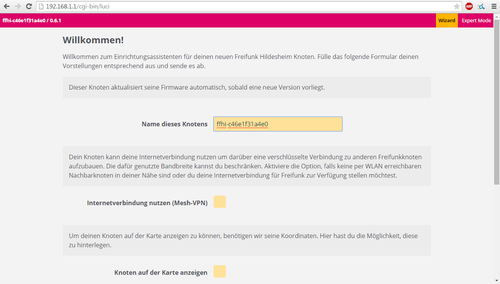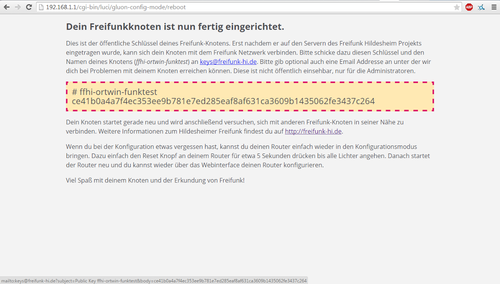Freifunk:Flash-Anleitung: Unterschied zwischen den Versionen
Trublu (Diskussion | Beiträge) KKeine Bearbeitungszusammenfassung |
Basti (Diskussion | Beiträge) Hinweis "your mileage may vary" eingefügt |
||
| Zeile 1: | Zeile 1: | ||
{{Hinweis | Diese Anleitung beschreibt das Firmware-Flashen am Beispiel eines TP-Link TL-WR841N. Der Prozess funktioniert für andere Routermodelle ähnlich, wobei IP und Logindaten der Herstellerfirmware (Punkt 4 und 5) sowie die Menüstruktur im Hersteller-Webinterface (Punkt 6-8) anders sein können. Im Zweifel hilft ein Blick ins Handbuch.}} | |||
1. Aktuelle Firmware für das Routermodell herunterladen von https://freieslabor.org/wiki/Freifunk:Firmware . | 1. Aktuelle Firmware für das Routermodell herunterladen von https://freieslabor.org/wiki/Freifunk:Firmware . | ||
Version vom 4. Oktober 2015, 02:42 Uhr
1. Aktuelle Firmware für das Routermodell herunterladen von https://freieslabor.org/wiki/Freifunk:Firmware .
2. Router an Strom anschließen, anschalten.
3. Router mit Netzwerkkabel über einen der vier gelben Anschlüsse an den Computer anschließen.
4. Im Browser die Adresse 192.168.0.1 eingeben.
5. Als Nutzernamen "admin" und Passwort auch "admin" eingeben.
6. Auf "System Tools" klicken.
7. Auf "Firmware Upgrade" klicken.
8. "Datei auswählen" klicken. Die vorher heruntergeladene Firmware auswählen.
9. Auf Upgrade klicken und mit OK bestätigen. Warten, bis der Router von selbst neu startet.
10. Im Browser die Adresse 192.168.1.1 eingeben.
11. Auf der erscheinenden Webseite den Router konfigurieren:
- Name dieses Knotens: frei wählbar
- Internetverbindung nutzen: im Allgemeinen immer ankreuzen.
- Dann kann auch noch eine Bandbreitenbegrenzung eingestellt werden. Das sollte jeweils abhängig von der zur Verfügung stehenden Verbindung eingestellt werden, falls verhindert werden soll, dass Freifunk andere Nutzung des Anschlusses eventuell stören könnte.
- Knoten auf der Karte anzeigen: Falls der Router auf map.freifunk-hi.de mit dem korrekten Ort angezeigt werden soll, kann hier ein Haken gesetzt, und Längen und Breitengrad angegeben werden. Diese kann man z.B. auf Google Maps oder openstreetmap.org nachschlagen.
12. Nach dem Übernehmen der Daten muss noch der Öffentliche Schlüssel des Routers an keys <at> freifunk-hi.de geschickt werden. (Einfach auf die Email-Adresse klicken und die Mail abschicken.) Dies dient dazu, dass der Router bei Freifunk Hildesheim registriert wird, und freigeschaltet werden kann.
13. Router vom PC trennen, und über den blauen WAN-Anschluss mit einem Netzwerkkabel mit dem Internet verbinden, falls vorhanden (z.B. DSL Modem etc.).
14. Wenn der Router freigeschaltet wurde, sollte er sich automatisch über das Internet mit Freifunk verbinden, und außerdem eine Verbindung zu allen anderen Freifunkroutern in Funkreichweite herstellen.